Windows 10 Virtualbox Guest Os Undo Do Not Show This Message Again
i.eight. Running Your Virtual Machine
To start a virtual machine, you lot accept several options:
-
Double-click on the VM's entry in the list in the VirtualBox Managing director window.
-
Select the VM'south entry in the listing in the VirtualBox Managing director window, and click Offset at the top of the window.
-
Go to the
VirtualBox VMsfolder in your system user's dwelling directory. Notice the subdirectory of the machine yous desire to start and double-click on the machine settings file. This file has a.vboxfile extension.
Starting a virtual machine displays a new window, and the virtual machine which you selected will boot upwards. Everything which would normally exist seen on the virtual organization's monitor is shown in the window. Come across the screenshot image in Affiliate ane, First Steps.
In full general, you can use the virtual machine as you would apply a existent computer. There are couple of points worth mentioning nonetheless.
1.viii.one. Starting a New VM for the First Time
When a VM is started for the beginning time, the First Start Magician , is displayed. This sorcerer helps yous to select an installation medium. Since the VM is created empty, it would otherwise behave merely like a real figurer with no Bone installed. Information technology will do cypher and display an error message that no bootable Os was found.
For this reason, the wizard helps you to select a medium to install an OS from.
-
If yous take physical CD or DVD media from which yous want to install your guest Bone, such as a Windows installation CD or DVD, put the media into your host's CD or DVD bulldoze.
In the sorcerer's driblet-downward list of installation media, select Host Drive with the correct drive letter. In the instance of a Linux host, cull a device file. This will allow your VM to access the media in your host drive, and you can go along to install from there.
-
If you have downloaded installation media from the Internet in the grade of an ISO image file such as with a Linux distribution, you would ordinarily burn this file to an empty CD or DVD and continue every bit described above. With Oracle VM VirtualBox however, you can skip this pace and mount the ISO file directly. Oracle VM VirtualBox will so present this file as a CD or DVD-ROM drive to the virtual machine, much like it does with virtual difficult disk images.
In this example, the wizard's driblet-down list contains a list of installation media that were previously used with Oracle VM VirtualBox.
If your medium is not in the list, especially if you lot are using Oracle VM VirtualBox for the offset time, click the modest folder icon side by side to the drop-downwards list to display a standard file dialog. Here you tin can pick an image file on your host disks.
After completing the choices in the wizard, you will be able to install your OS.
one.8.2. Capturing and Releasing Keyboard and Mouse
Oracle VM VirtualBox provides a virtual USB tablet device to new virtual machines through which mouse events are communicated to the invitee Bone. If you are running a modern guest Bone that can handle such devices, mouse back up may work out of the box without the mouse being captured as described beneath. Run into Department three.v.ane, "Motherboard Tab".
Otherwise, if the virtual machine detects simply standard PS/ii mouse and keyboard devices, since the Os in the virtual automobile does not know that information technology is non running on a real computer, it expects to have sectional control over your keyboard and mouse. But unless you are running the VM in full screen way, your VM needs to share keyboard and mouse with other applications and perhaps other VMs on your host.
Subsequently installing a guest OS and before you lot install the Guest Additions, described later, either your VM or the rest of your reckoner tin can "own" the keyboard and the mouse. Both cannot own the keyboard and mouse at the aforementioned time. You volition see a second mouse pointer which is e'er bars to the limits of the VM window. You activate the VM past clicking within it.
To return ownership of keyboard and mouse to your host OS, Oracle VM VirtualBox reserves a special fundamental on your keyboard: the Host central . By default, this is the right Ctrl key on your keyboard. On a Mac host, the default Host key is the left Command central. You tin can change this default in the Oracle VM VirtualBox Global Settings. Come across Department 1.15, "Global Settings". The electric current setting for the Host key is e'er displayed at the bottom right of your VM window.
Figure 1.seven Host Key Setting on the Virtual Machine Task Bar
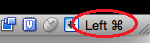
This ways the post-obit:
-
Your keyboard is owned past the VM if the VM window on your host desktop has the keyboard focus. If yous have many windows open in your guest OS, the window that has the focus in your VM is used. This ways that if y'all want to enter text inside your VM, click on the title bar of your VM window get-go.
To release keyboard buying, press the Host key. Equally explained above, this is typically the correct Ctrl key.
Note that while the VM owns the keyboard, some key sequences, such as Alt+Tab, will no longer be seen by the host, but will become to the guest instead. After you printing the Host key to reenable the host keyboard, all key presses will go through the host again, so that sequences such as Alt+Tab will no longer accomplish the invitee. For technical reasons information technology may non be possible for the VM to get all keyboard input even when it does own the keyboard. Examples of this are the Ctrl+Alt+Del sequence on Windows hosts or unmarried keys grabbed past other applications on X11 hosts such equally the GNOME desktop Locate Pointer feature.
-
Your mouse is owned by the VM only after y'all have clicked in the VM window. The host mouse pointer will disappear, and your mouse will bulldoze the guest'south pointer instead of your normal mouse pointer.
Annotation that mouse ownership is contained of that of the keyboard. Even after you have clicked on a titlebar to be able to enter text into the VM window, your mouse is non necessarily owned by the VM yet.
To release ownership of your mouse by the VM, printing the Host key.
As this beliefs is inconvenient, Oracle VM VirtualBox provides a set of tools and device drivers for guest systems called the Oracle VM VirtualBox Guest Additions. These tools brand VM keyboard and mouse operations much more seamless. Most importantly, the Invitee Additions suppress the second "guest" mouse pointer and make your host mouse pointer piece of work directly in the invitee. Meet Chapter 4, Guest Additions.
1.8.3. Typing Special Characters
Some OSes expect certain primal combinations to initiate sure procedures. The primal combinations that you type into a VM might target the host OS, the Oracle VM VirtualBox software, or the guest OS. The recipient of these keypresses depends on a number of factors, including the key combination itself.
-
Host OSes reserve sure key combinations for themselves. For example, you cannot use the Ctrl+Alt+Delete combination to reboot the guest OS in your VM considering this key combination is usually hard-wired into the host Bone. So, fifty-fifty though both the Windows and Linux OSes intercept this key combination, only the host Bone would be rebooted.
On Linux and Oracle Solaris hosts, which employ the X Window System, the key combination Ctrl+Alt+Backspace unremarkably resets the X server and restarts the unabridged graphical user interface. As the Ten server intercepts this combination, pressing information technology volition commonly restart your host graphical user interface and kill all running programs, including Oracle VM VirtualBox, in the procedure.
On Linux hosts supporting virtual terminals, the key combination Ctrl+Alt+Fx , where Fx is one of the office keys from F1 to F12, normally enables you to switch betwixt virtual terminals. As with Ctrl+Alt+Delete , these combinations are intercepted by the host Os and therefore always switch terminals on the host .
If, instead, you want to transport these cardinal combinations to the guest Bone in the virtual machine, you will need to use ane of the post-obit methods:
-
Use the items in the Input , Keyboard carte du jour of the virtual automobile window. This carte includes the settings Insert Ctrl+Alt+Delete and Insert Ctrl+Alt+Backspace . Withal, the latter setting affects just Linux guests or Oracle Solaris guests.
This menu as well includes an pick for inserting the Host key combination.
-
Apply special key combinations with the Host key, which is ordinarily the right Control cardinal. Oracle VM VirtualBox so translates the following fundamental combinations for the VM:
-
Host primal + Del sends Ctrl+Alt+Del to reboot the guest Bone.
-
Host key + Backspace sends Ctrl+Alt+Backspace to restart the graphical user interface of a Linux or Oracle Solaris guest.
-
Host cardinal + Function key . For example, employ this key combination to simulate Ctrl+Alt+Fx to switch between virtual terminals in a Linux guest.
-
-
-
For some other keyboard combinations such equally Alt+Tab to switch between open up windows, Oracle VM VirtualBox enables y'all to configure whether these combinations will touch on the host or the invitee, if a virtual car currently has the focus. This is a global setting for all virtual machines and can exist found nether File , Preferences , Input .
-
A soft keyboard can exist used to input central combinations in the guest. See Section 1.17, "Soft Keyboard".
one.eight.4. Irresolute Removable Media
While a virtual machine is running, you can modify removable media in the Devices menu of the VM's window. Here y'all tin select in detail what Oracle VM VirtualBox presents to your VM every bit a CD, DVD, or floppy drive.
The settings are the same as those bachelor for the VM in the Settings dialog of the Oracle VM VirtualBox primary window. Merely every bit the Settings dialog is disabled while the VM is in the Running or Saved state, the Devices menu saves you lot from having to shut down and restart the VM every time yous want to alter media.
Using the Devices bill of fare, you tin adhere the host drive to the invitee or select a floppy or DVD prototype, as described in Section 3.vii, "Storage Settings".
The Devices carte du jour also includes an option for creating a virtual ISO (VISO) from selected files on the host.
1.viii.5. Resizing the Machine's Window
You lot tin resize the VM'south window while that VM is running. When you do, the window is scaled as follows:
-
If y'all have scaled mode enabled, and then the virtual auto'southward screen will exist scaled to the size of the window. This can be useful if you have many machines running and desire to accept a look at one of them while it is running in the background. Alternatively, it might be useful to enlarge a window if the VM's output screen is very minor, for example considering you are running an old Os in it.
To enable scaled mode, press Host primal + C , or select Scaled Fashion from the View menu in the VM window. To leave scaled manner, press Host key + C again.
The aspect ratio of the guest screen is preserved when resizing the window. To ignore the aspect ratio, press Shift during the resize operation.
Run into Known Limitations for additional remarks.
-
If you have the Guest Additions installed and they back up automatic resizing , the Guest Additions volition automatically accommodate the screen resolution of the guest Os. For example, if you are running a Windows guest with a resolution of 1024x768 pixels and you then resize the VM window to make it 100 pixels wider, the Invitee Additions will alter the Windows display resolution to 1124x768.
Run into Chapter four, Guest Additions.
-
Otherwise, if the window is bigger than the VM's screen, the screen will exist centered. If it is smaller, then scroll confined volition be added to the machine window.
1.viii.six. Saving the Land of the Car
When you click on the Shut button of your virtual machine window, at the top right of the window, merely like you would close any other window on your system, Oracle VM VirtualBox asks you whether you want to salvage or ability off the VM. Every bit a shortcut, you can also printing Host primal + Q .
Figure 1.eight Closing Downwardly a Virtual Machine
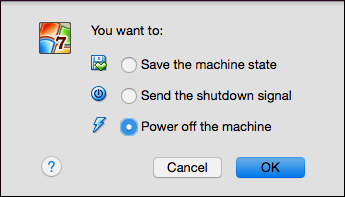
The deviation between the 3 options is crucial. They mean the following:
-
Salve the motorcar state: With this option, Oracle VM VirtualBox freezes the virtual machine past completely saving its state to your local disk.
When you start the VM once again after, you will find that the VM continues exactly where information technology was left off. All your programs will nonetheless be open, and your computer resumes operation. Saving the state of a virtual machine is thus in some ways like to suspending a laptop computer past endmost its lid.
-
Send the shutdown indicate. This will send an ACPI shutdown signal to the virtual machine, which has the aforementioned effect equally if you had pressed the power button on a real reckoner. This should trigger a proper shutdown mechanism from within the VM.
-
Power off the machine: With this option, Oracle VM VirtualBox too stops running the virtual motorcar, just without saving its state.
Warning
This is equivalent to pulling the power plug on a existent calculator without shutting information technology down properly. If y'all start the machine over again later on powering it off, your OS will have to reboot completely and may brainstorm a lengthy check of its virtual system disks. As a consequence, this should not unremarkably exist done, since it tin can potentially cause data loss or an inconsistent state of the invitee system on disk.
As an exception, if your virtual machine has any snapshots, see Section 1.10, "Snapshots", you can use this option to apace restore the current snapshot of the virtual machine. In that instance, powering off the auto will not disrupt its country, but any changes made since that snapshot was taken will be lost.
The Discard button in the VirtualBox Manager window discards a virtual machine'southward saved state. This has the same issue as powering it off, and the same warnings apply.
Source: https://docs.oracle.com/en/virtualization/virtualbox/6.0/user/intro-running.html
0 Response to "Windows 10 Virtualbox Guest Os Undo Do Not Show This Message Again"
Post a Comment